Unlocking the Basics: Understanding What a Printer’s Ip Address Is
Introduction
Printers have successfully secured their place in the array of essential home office equipment, but their full potentials are often overlooked. Beyond printing documents, they form a solid structure in the web of your networked devices, just like your computers and smartphones. Every connected device has something known as an IP address, printers inclusive. This article aims to galvanize your understanding of what a printer's IP address is, why it’s important, and how to discover it. It also elaborates on how a correct printer IP address can improve your device's connectivity and troubleshooting.
What Exactly is an IP Address?
An Internet Protocol, or IP, Address can be envisaged as a unique digital postcode for individual devices - computers, smartphones, printers, and all - participating in communication within a network. Its roles are encompassed in three central points:
1. Unique Identification: Each IP address is a special blend of numbers and/or characters for every individual networked device.
2. Data Routing: It serves as a digital address, directing packets of data to their correct destination much like a postman delivering mail to the right physical address.
3. Facilitating Communication: Enables the sending and receiving of information within a network infrastructure.
IP addresses exist in two formats:
- IPv4: This is the conventional IP address structure.
- IPv6: This is the more modern and complex format, offering a broader range of possible addresses.
Without an IP address, network data transfers would be a chaotic and inefficient process.
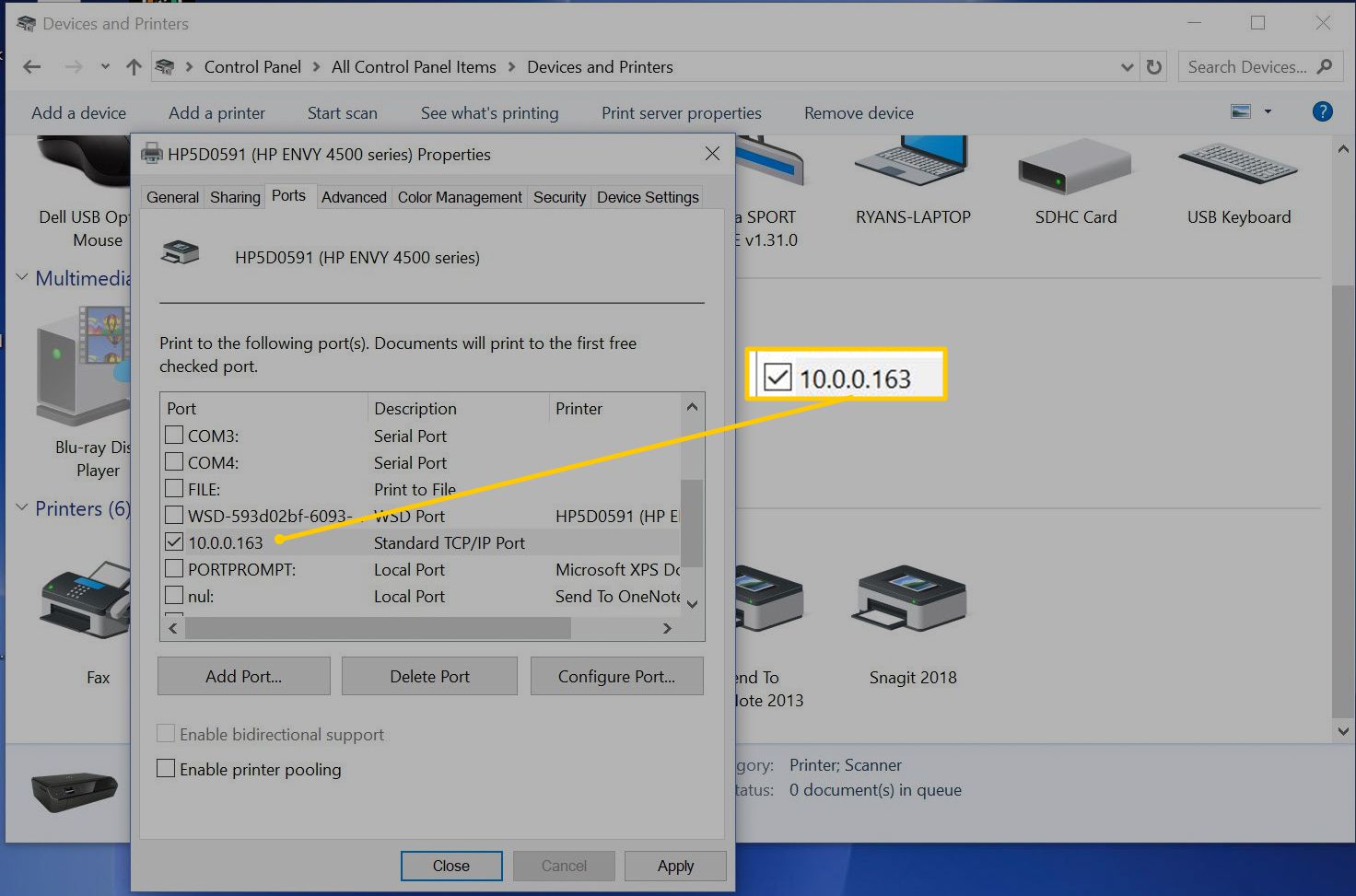
Breaking Down the Concept of a Printer's IP Address
Much like your smartphone or laptop, your printer also features a unique IP address. This is an integral part that allows your computer, or any other device within your network spectrum, to locate and connect with the printer to deliver various print commands. This understanding becomes doubly essential when dealing with multifunction printers that are capable of scanning, faxing, and more.
The IP address of a printer can be set in two ways, each with its unique attributes:
1. Static: This involves manually inputting the IP address. While this process requires a bit more effort, it provides more control over your network.
2. Dynamic: Here, the network’s router automatically assigns the IP address. This process is easy and seamless, but there's less control.
Comprehending your printer's IP address is crucial for the following reasons:
- It allows smooth device-to-device communication, enabling your computer or device to identify and send commands to the right printer.
- It helps identify and rectify connectivity issues that may arise within the network.
In conclusion, understanding your printer's IP address facilitates optimal printer performance by ensuring efficient printer-to-device communication.
Why is Knowing Your Printer's IP Address Important?
Recognizing the IP address of your printer is not just a technical requirement; it has practical applications that could greatly enhance your experience with network printers. The effects of this knowledge extend to operations across various fronts, offering substantial control over your printer's functioning and performance. Below are principal reasons outlining the importance of knowing your printer's IP address:
- Printer Setup: While installing a new printer or adding a network printer to different devices, the printer's IP address serves as a critical piece of information capturing the smooth connection between the devices.
- Diagnostic Tool: Network-related printer issues often come unannounced, leading to unexpected interruptions. Identifying your printer's IP address can be pivotal in troubleshooting these problems by confirming whether the network still recognizes your printer.
- Firewall Settings: Installing a new firewall on your network or adjusting the existing firewall settings could unintentionally block your printer's communication. Recognizing your printer's IP can prevent such instances, ensuring your printer's functions remain unaffected by security upgrades.
- Remote Printing Management: For offices with extensive environments, recognizing the IP address of your printer simplifies managing remote printing. It allows seamless printing commands from any device connected to the network, thereby increasing efficiency and productivity.
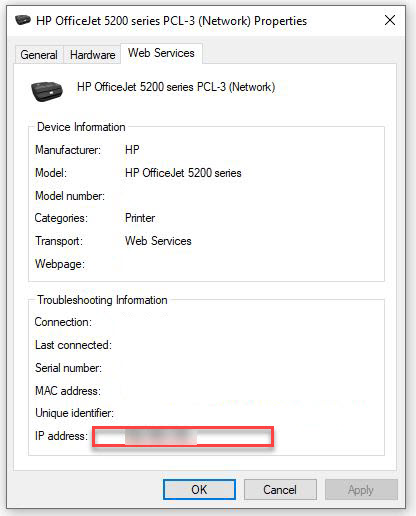
In conclusion, knowing your printer's IP address equips you with better control over its settings, improves troubleshooting, and ensures consistent network security, consequently leading to an optimized printing experience.
How to Discover Your Printer's IP Address?
Understanding the way to discover your printer's IP address might seem complicated at first, with its process varying across different printer makes and models. However, with a bit of knowledge breakdown and guiding steps, we can simplify this process for you. Here's a comprehensive guide to finding your printer's IP address:
1. Via the Printer's Display: Most network printers come equipped with a built-in display that allows you to navigate through various options. Here's how to use it:
- Switch on the printer and ensure it's connected to the network.
- Navigate to the printer’s menu and look for an option that might say 'Network Settings' or 'Configuration.' The exact words will depend on your printer model.
- Under these settings, you will find a section titled 'IP Address', 'Network Status', or something similar where the printer's IP address is displayed.
2. Through Computer Settings: For printers without a built-in display, you can check the IP address from your computer. Executing this differs slightly for Windows and Mac:
- Windows: Open the Control Panel, navigate to ‘Devices and Printers.’ Here, right-click your printer and select 'Properties.' Under the 'Web Services' or 'Ports' tab, you should find your printer's IP address.
- Mac: Open ‘System Preferences’ and navigate to 'Printers & Scanners.' Select your printer from the list, click on 'Options & Supplies', and then the 'Utility' tab. Now, click on 'Open Printer Utility', and your printer's IP address should be visible.
3. Through Your Router’s Admin Page: Another method is to access your router's configuration or administration page. This page invariably lists all connected devices along with their IP addresses. However, these steps vary widely based on the router brand and model, so make sure to check your router's manual or the manufacturer's website for specific instructions.
Understanding these methods to find the IP address will contribute to efficient printer usage, effective troubleshooting, and smooth network connectivity. Remember, knowledge is power—even when it comes to printers!
Benefiting from Correct Printer IP Address: Improved Connectivity and Troubleshooting
The right IP address for your printer can be a significant asset, serving as a gateway to advanced connectivity and simplified troubleshooting. Here are the key takeaways:
1. Enhances Network Interaction: The IP address acts as a unique identifier on your network, paving the way for smooth interaction between your printer and other devices. This seamless interaction improves the performance of your network and prevents any clashes between devices.
2. Eases Troubleshooting: Often, when faced with connectivity issues, the printer's IP address comes into play. By understanding it, you're well-equipped to diagnose and resolve issues more quickly and effectively.
3. Enables Effective Printer Management: In a larger network, knowing your printer's IP address is particularly beneficial. It allows for efficient remote printer management, ultimately adding convenience and flexiblity to your work environment.
- Pro Tip: Utilizing your printer's IP address for remote management can save up to 30% of your time, helping streamline office operations.
4. Facilitates Firewall Setup: If you're looking to set up a firewall for network security, your printer's IP address becomes paramount. You need it to make sure your printer's communication isn't unintentionally obstructed.
- Consideration: Firewall setup without considering the printer's IP address might lead to printing issues, causing delays and inefficiency.
5. Aids in Printer Setup: Particularly during the initial installation, knowing the printer's IP address is crucial as it allows easy addition of the printer to other devices.
These benefits underline the importance of the correct IP address for your printer. By understanding it properly, you can boost your network’s performance, improve your troubleshooting skills, and save precious time in managing printers remotely. Therefore, investing effort in mastering the printer's IP address nuances is indeed beneficial for optimal performance and maximum efficiency.
Conclusion
Grasping the concept of a printer's IP address might seem complex initially, but it's a noteworthy factor in efficient network connectivity and troubleshooting. Understanding and using the IP address wisely will ensure smoother workflow and easy error-resolution. It is, indeed, worth the effort to unlock the complexities of the printer's IP address as it nurtures seamless device management.
Related FAQs about what is a printers ip address
Can a printer function without an IP address?
No, a printer cannot function in a network environment without an IP address. The IP address is essential for network communication. It allows your computer and other connected devices to identify and communicate with the printer and deliver various printing commands.
What are the common issues I might experience if the printer's IP address is incorrect?
An incorrect IP address may cause connectivity problems such as failure to print, half-printed documents, or a persistent printer offline status. It may also complicate troubleshooting efforts and make it impossible to manage the printer remotely.
How can I change my printer's IP address if necessary?
To change your printer's IP address, navigate to the printer's Network Settings menu via its display interface. Locate the IP address setting, enter the new address, and save it. Please note that the process might vary slightly for different printer models.


