Streaming Technology Decoded: What is Obs Virtual Camera And How to Utilize It
Introduction
In an increasingly digital world, enhanced streaming services have risen as an essential need. Of these services, OBS Virtual Camera stands out as an impressive game-changer, redefining the landscape of live broadcasting. If you've ever wondered what is OBS Virtual Camera and how you can utilize it, you'll find your answers here. We peel back the layers of OBS Virtual Camera, how it functions, its influence on broadcasting, as well as a step-by-step guide to its installation. Furthermore, we'll also uncover how you can navigate common challenges that might arise while using OBS Virtual Camera.
Unveiling OBS Virtual Camera: What Is It?
OBS (Open Broadcaster Software) Virtual Camera reigns as a groundbreaking plugin that transforms your computer's software into a 'virtual webcam'. Replacing the need for a physical webcam, here's how this multi-faceted technological counterpart operates:
- Components: OBS Virtual Camera combines different video sources, such as game footage, webcam feeds, or screens/windows on your computer.
- Role: OBS Virtual Camera broadcasts these sources to various applications such as Zoom, Skype, or Teams. Instead of using a hardware-based camera, this software-based system enables you to project videos, pre-recorded media, or screens in applications that require a webcam.
- Influence: The technology operates as a bridge between the video sources and your chosen application. This allows OBS Virtual Camera to manipulate and control the video signal input, resulting in a customized, high-quality output.
In summary, OBS Virtual Camera revolutionizes the realm of live broadcasting, enabling users to modify and control what their audience views, adding another layer of versatility to digital communication.
How Does OBS Virtual Camera Function in Today’s Digital Age?
OBS Virtual Camera serves as an instrumental tool for superior live video broadcasting. To comprehend its functioning in today's digital age, let's break down the process step-by-step:
1. Video Signal Input: The OBS Virtual Camera first accepts video input signals from various sources. These sources could be game footage, your webcam feed, or a window/screen on your computer.
2. Manipulation and Enhancement: Once the video input signals are taken, OBS then transforms and improves those inputs based on user-configured settings. This step intends to increase the overall quality of the broadcast by applying various filters, overlays, and effects.
3. Output Transmission: Post enhancement, OBS sends the improved video output to your chosen streaming service or video conferencing tool. This is where users witness the difference. The polished video output enhances the overall visual appearance of your broadcast, making it seem more professional.
The integration of OBS Virtual Camera with your broadcasting setup not only ensures high-quality live video sessions but also offers a seamless and interactive user experience, regardless of what the user intends to broadcast. This blend of quality and flexibility positions OBS Virtual Camera as a vital tool in the digital broadcasting landscape.
Step-by-step Guide: How to Install and Set up OBS Virtual Camera?
Setting up OBS Virtual Camera can seem complex, but it's actually a fairly straightforward process if you follow every step systematically. Here's a simplified step-by-step guide encompassing the process, so you can start using OBS Virtual Camera in no time:
1. Acquiring OBS (Open Broadcaster Software): Start by downloading OBS from its official website. Make sure to choose the correct version that corresponds to your operating system (Windows, MacOS, or Linux).
2. Installation of OBS: Once downloaded, proceed with the installation. The process would typically involve agreeing to specific terms and conditions, choosing your preferred installation path, then allowing the installer to run its course.
3. Launch OBS: Post-installation, fire up OBS. At first glance, the interface might seem intimidating due to the myriad of settings and options, but don't feel overwhelmed. For a start, you'll need to configure a new 'Scene'.
4. Setting up scene: A 'Scene' is essentially a foundation onto which you will be adding your sources. Click on the '+' button under the 'Scenes' section that's typically at the bottom left of the OBS interface.
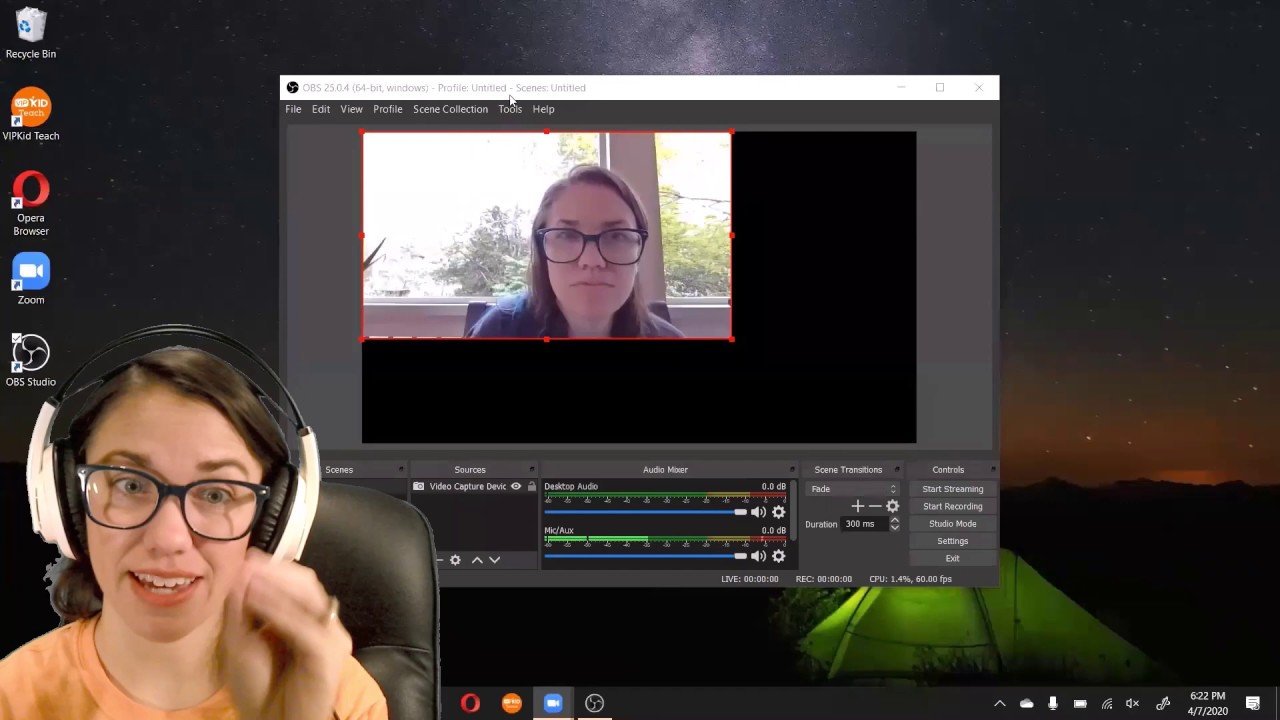
5. Adding new sources: Once your new scene is in place, click on the '+' button under the 'Sources' section (right next to 'Scenes'). Here you can add a variety of sources such as a camera feed, window capture, image, text, etc.
6. Initiating OBS Virtual Camera: Navigate to the menu bar at the top, click on 'Tools', then select 'VirtualCam'. A pop-up window appears, select 'AutoStart', and then 'Start'.
7. Broadcast Live: Your OBS Virtual Camera is now up and running. To use it, simply choose 'OBS-Camera' as your webcam feed while setting up any virtual meeting platform (like Zoom or Google Meet).
Equipped with this guide, installing and initiating OBS Virtual Camera should no longer be an intimidating task. It's all about adopting a step-by-step approach and building your setup piece by piece. The OBS suite is a powerful tool for producing high-quality video content, and it's flexibility and control are unmatched once you become familiar with its operations.
Harnessing OBS Virtual Camera: How Can It Influence Your Broadcasting Experience?
Professionals and novices alike find the OBS (Open Broadcaster Software) Virtual Camera to be an essential tool in enhancing their broadcasting experience. By offering an array of advanced controls, OBS Virtual Camera can deeply influence the way you broadcast. Here's how:
1. Multi-Source Integration: OBS allows you to add multiple video sources to your broadcast, unlike conventional webcams. You can alternate between several live footage sources, screen capture, graphic overlays and more, all in real-time.
2. Ease of Transitions: With OBS, you can introduce transitions between your video sources, just like a professional broadcast. This feature amplifies the visual interest and quality of your streams and presentations.
3. Green Screen Effect: OBS provides the option to use Chroma Keying, a.k.a the green screen effect, enabling you to change your background, giving a distinct look to your streams and broadcasts.
4. Broadcast Control for Live Streamers: If you are a live streamer, OBS broadens your broadcasting abilities, allowing you to instantly swap visuals, build multi-layered video compositions and boost your on-screen presence.
5. Enhanced Virtual Meetings: For professionals like educators and business people, using OBS can enrich your virtual meetings or classes with the feature to run pre-recorded presentations or share your screen simultaneously, making your sessions more engaging.
In a nutshell, the OBS Virtual Camera is not just a tool but an entire broadcasting studio that can significantly elevate your broadcasting experience.
Navigating Potential Challenges: How to Troubleshoot Common Issues with OBS Virtual Camera?
Title: H2: Tackling Potential Roadblocks: A Simplified Guide to Troubleshooting Common Problems with OBS Virtual Camera
As revolutionary as the OBS Virtual Camera is, it's not without its fair share of technical glitches. Here, we tackle a few common problems that users often encounter and provide clear, actionable solutions:
1. Problem: The virtual camera is not showing up.
Solution: To address this, firstly, check that the virtual camera is started in the 'Tools' menu on OBS. In cases where it's not visible, reinstalling the plugin usually solves the problem.
2. Problem: Video quality is poor or pixelated.
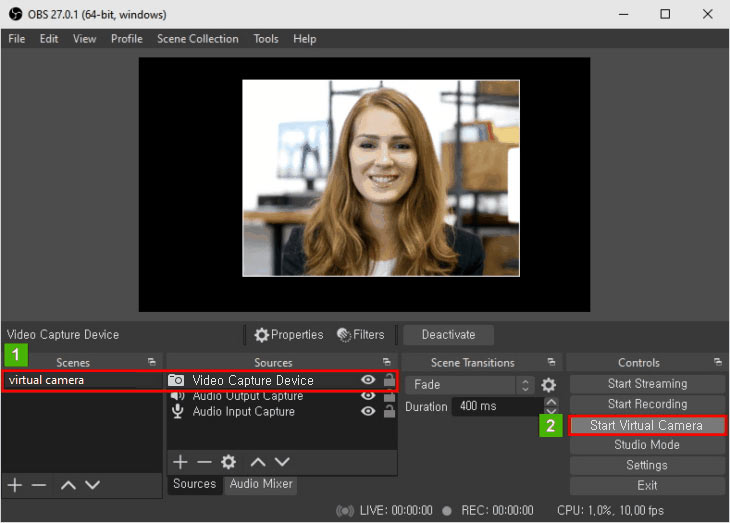
Solution: This issue typically arises due to insufficient bitrate settings. Go to the 'Output' settings tab on OBS and increase the video bitrate to enhance the video quality.
3. Problem: OBS Virtual Camera doesn't appear in the video application.
Solution: Firstly, close both OBS and the video application. Restart OBS before launching the video application. This order of startup usually resolves this issue.
4. Problem: Audio and video synchronization issues.
Solution: To fix this, adjusting the 'Audio Sync Offset' in the advanced audio properties according to your needs should bring the audio and video back in sync.
While these are common concerns, it's heartening to know that OBS Virtual Camera has a dynamic community of users and developers continually working to improve functionality and user experience. Keep in mind that practice and patience are key to navigating and mastering this powerful tool.
Conclusion
Without a doubt, OBS Virtual Camera opens doors to an array of possibilities for professional and personalized broadcasting, making it an invaluable tool in contemporary digital communication. However, leveraging its full capabilities requires knowledge, practice, and troubleshooting skills. With this guide, we hope you have gained a comprehensive understanding and can now stride forward with confidence in harnessing the OBS Virtual Camera.
Related FAQs about what is obs virtual camera
What key features can one expect from OBS Virtual Camera?
OBS Virtual Camera offers broad features including the integration of multiple video sources, application of filters for enhancement, controlling video transitions, and broadcasting polished outputs to various applications. It also accommodates features such as chroma keying for background alterations.
Can OBS Virtual Camera enhance the quality of virtual meetings?
Absolutely. OBS Virtual Camera can significantly enhance the quality of virtual meetings. Its ability to integrate various sources overlays, broadcast pre-recorded presentations, and apply effects promotes interactive sessions, adding a layer of professionalism to your meetings.
Are there any downside to using OBS Virtual Camera?
While OBS Virtual Camera is an incredible tool, beginners might find its interface complex. It also presents occasional technical challenges, such as issues with audio-video synchronization or video quality. However, with troubleshooting and regular practice, these challenges can be overcome.


